Discord is another application that can make full use of your STTS once it has been setup. Once you have your virtual cables installed and working, we can proceed on how to set Discord so that our STTS voice can be heard clearly without any static noise.
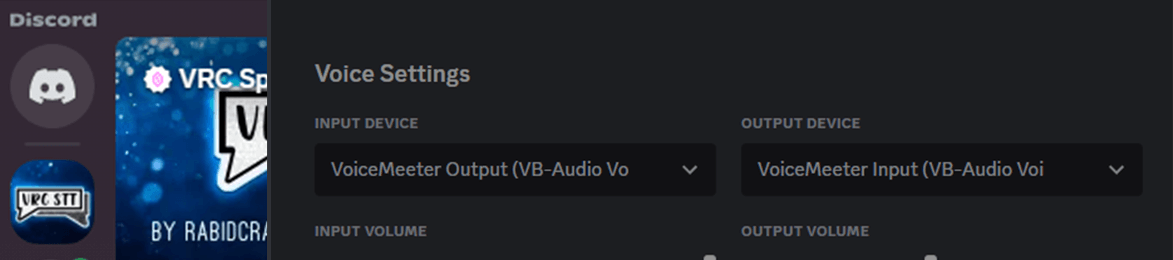
If not done already, please head out to one of the following link:
For Voicemeeter Banana: https://vrcstt.com/voicemeeter-banana-setup/
On your VRCSTT program, open the Speech -> TTS tab and make sure Output Speech is checked and Cable Input is selected.
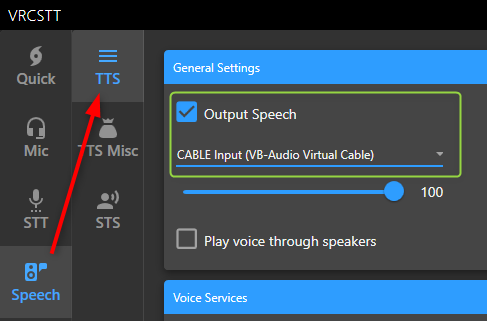
If you are using Voicemeeter Banana, rather than selecting Cable Input you will be using Voicemeeter AUX Input. Then in Voicemeeter Banana make sure that your B2 is enabled in the Voicemeeter AUX column.
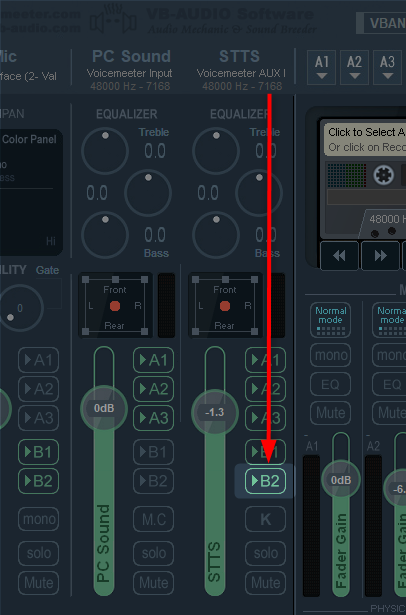
Navigate to the Voice & Video tab in our User Settings.
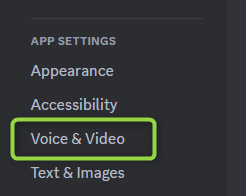
If you are using Cable Input, make sure you are using the following as your microphone:
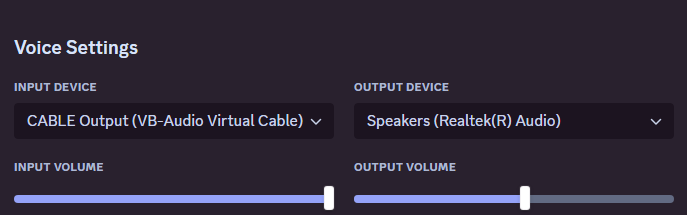
If you are using Voicemeeter Banana, make sure you are using the following as your microphone:
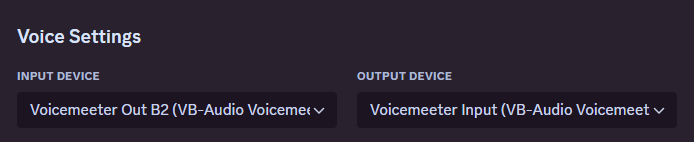
Perform an attempt with the VRCSTT program and see if the program picks up your voice. If setup correctly, your voice should be heard on Discord.
Discord is integrated with a noise filtration software as well as echo cancellation to help users get a more clear output out of their microphone. This works well when there are a lot of static noises in the background or other types of echoing noises. In our case, this is unneeded. The STTS output that we receive from our STT Program does not contain any echo or background noises and already sounds crystal clear. To avoid any issues and to make sure that our output does not get filtered, we will turn those features off.
Navigate down until you find Echo Cancellation and Noise Suppression. Make sure those settings are disabled.
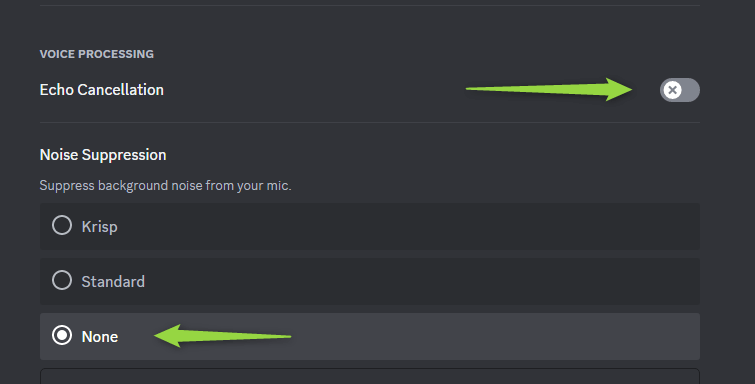
In some cases, Discord has trouble picking up the first word of what the STTS voice is saying. This usually is an indicator that the microphone threshold is set too high. We can drop the threshold by disabling the automatic input sensitivity and dropping it to a very low number.

That way, Discord should not have any trouble picking up the first decibels emanating from your AI voice and other users should be able to hear the STTS without any static noise.
