Voicemeeter Banana is a great tool for audio mixers and audio equalizer. It comes with 2 virtual audio inputs and outputs that can be used for a lot of cases which we will be using for our STT Program to separate our AI voice from the rest of our audio, and tell it to be sent to an additional area which will be our microphone. Here is a simple setup you can achieve so that your microphone stays muted for others, and an AI voice from the program be used instead:
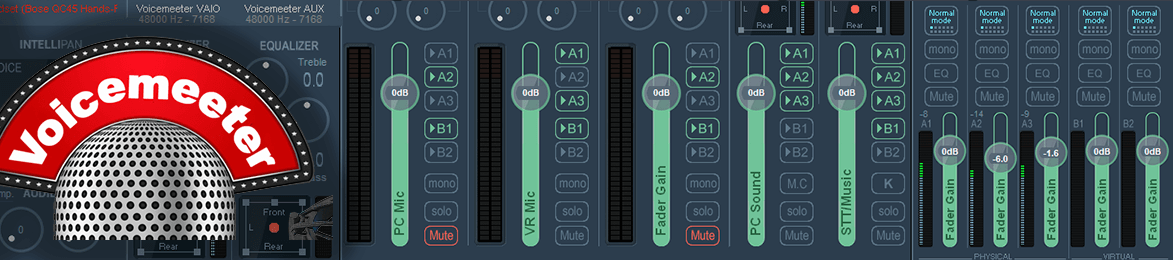
First, we need to install Voicemeeter Banana and the STT Program. You can retrieve the latest STT Program from either our Discord Server or our Download page.
As for Voicemeeter Banana, you can retrieve it from the following link: https://vb-audio.com/Voicemeeter/banana.htm
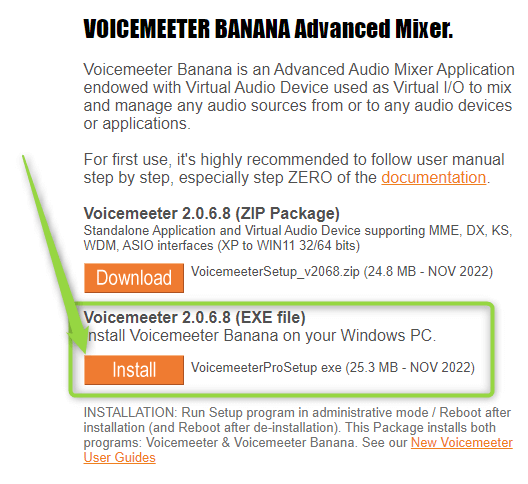
Make sure to restart your computer once Voicemeeter Banana is installed to apply the new audio changes to your system.
Once Voicemeeter Banana is installed, open it as well as the STT Program. We will tell our program which microphone to use and specify to which channel we want to send our AI voice. You can specify the microphone in the STT tab like shown below:
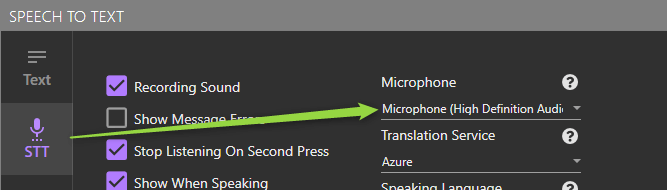
Then, we will go inside the STTS tab and send the STTS/AI voice to our Voicemeeter Banana software. Since we want to isolate the AI voice to its own channel, we want to use the auxiliary virtual channel. So in this case, we will be using “Voicemeeter Aux Input“. We will also activate the Output Speech to enable the AI voice.
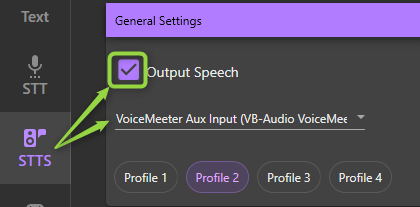
Once that is done, we can move on to Voicemeeter Banana.
Voicemeeter at first can look a bit intimidating although in the way we are going to use it will be very simple. In our case, we will mostly only be using the AUX channel for our AI voice. We are using this extra channel to isolate our AI voice into it’s very own space so we can send it back to a virtual microphone that will serve as our AI voice without being mixed up with the rest of our desktop audio and other running applications.
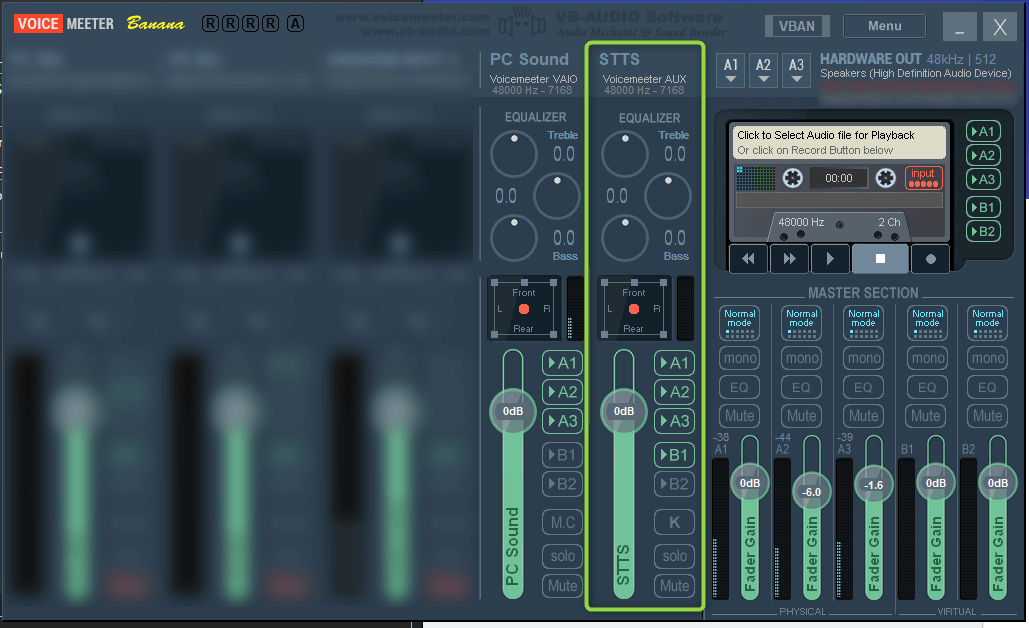
Small tip: You can rename the columns by right clicking the header area (PC Sound/STTS).
In the screenshot shown above, we are disabling the “B1” in our first channel (Voicemeeter VAIO/PC Sound), and enabling the one in our second column (Voicemeeter AUX/STTS). This is because we don’t want our desktop sound and any other running programs to be heard in our virtual microphone which will be:
Voicemeeter Output (B1)
Once that is done, we can run a simple test by entering some text back in the STT Program and pressing enter. If the STTS tab is set correctly, you should notice some activity in Voicemeeter Banana like so:
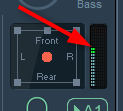
Then, it’s just a matter of making sure your microphone is working properly. Click on your assigned binding (can be changed from the Bindings tab) and say a short sentence then stop the recording. If everything is setup properly you should start hearing an STTS voice and also seeing activity on your Voicemeeter app! Then it’s just a matter of assigning your newly configured virtual microphone (Voicemeeter Output) to your choice of application!
