VB-CABLE is a virtual audio device that allows us to have a virtual input and output. That extra virtual cable will be used specifically for our AI voice coming out of our STT Program. The reason we are using a virtual audio input/output rather than our already installed audio devices is because we want to isolate and separate our AI voice from the rest of our desktop audio. Once our AI voice is isolated in our virtual cable we’ll be able to specify where we want it to be heard.
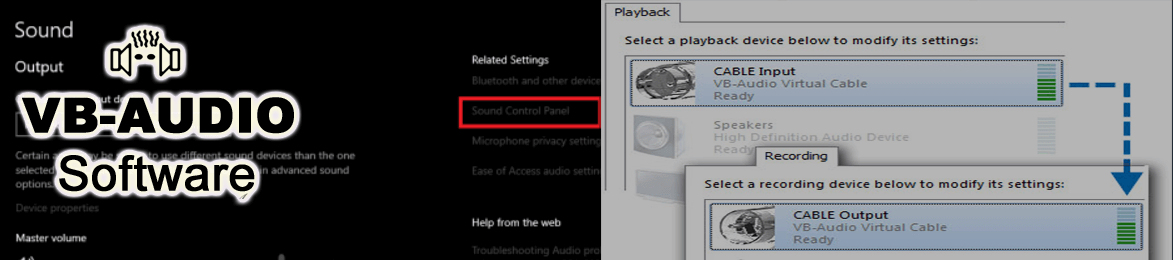
Here’s how to achieve this simple setup in a few easy steps:
First, we need to head on the VB-Audio website where can install our virtual cable driver (https://vb-audio.com/Cable/index.htm). Once done and installed, we can head out and install the STT Program. You can retrieve the latest version from either our Discord Server or our Download page.
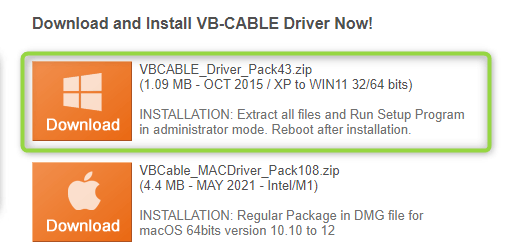
Note: Make sure to restart your computer once your VB-Audio cable is installed to apply the new driver and audio changes to your system.
Once VB-Audio is installed, open it as well as the STT Program. We will tell our program which microphone to use and specify to which channel we want to send our AI voice. You can specify the microphone in the STT tab like shown below:
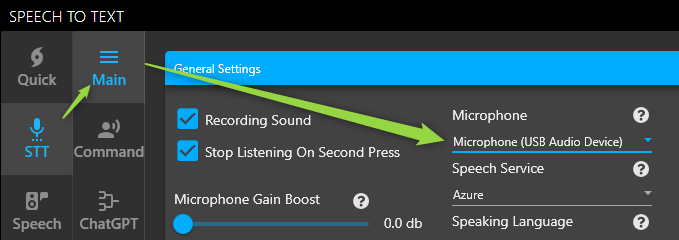
Then, we will go inside the STTS tab and send the STTS/AI voice to our virtual cable. The virtual cable will specifically be used only for our AI voice. So in this case, we will be using “Cable Input (VB-Audio Virtual Cable)“. We will also activate the Output Speech to enable the AI voice.
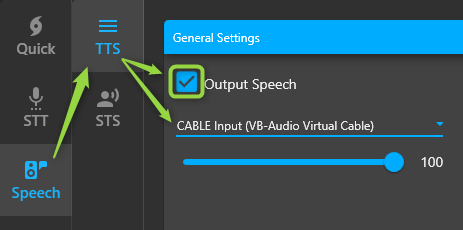
Technically at this point, our AI voice is sent to the right device and others can hear it throughout Cable Output. But in some cases, we also want to hear it ourselves to make sure we have said the right thing. This is the part where we hop into our Windows advanced sound settings and enable our device to be listened on an extra output device.
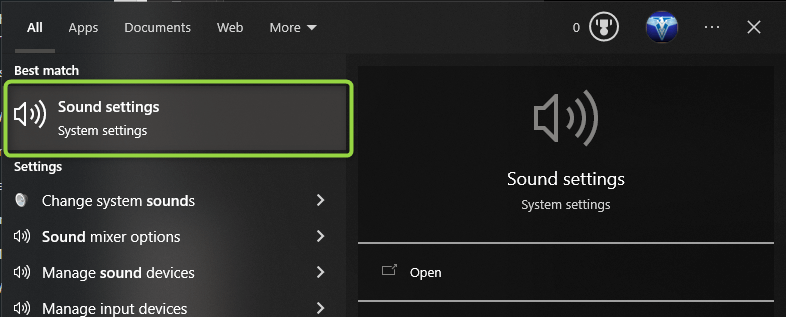
Once inside your Sound settings, on the right side of the window, click on Sound Control Panel. This will open your sound & recording devices.
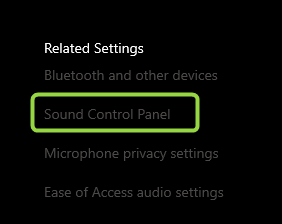
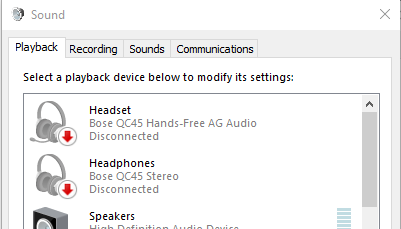
Click on the Recording tab and scroll down until you see CABLE Output, select it and click on Properties. Once inside, select the Listen tab and checkmark “Listen to this device“. This will enable you to choose a playback device which will be our headset/speakers where we want the AI voice to also be heard from. Once you have selected your playback device click on Apply and Done.
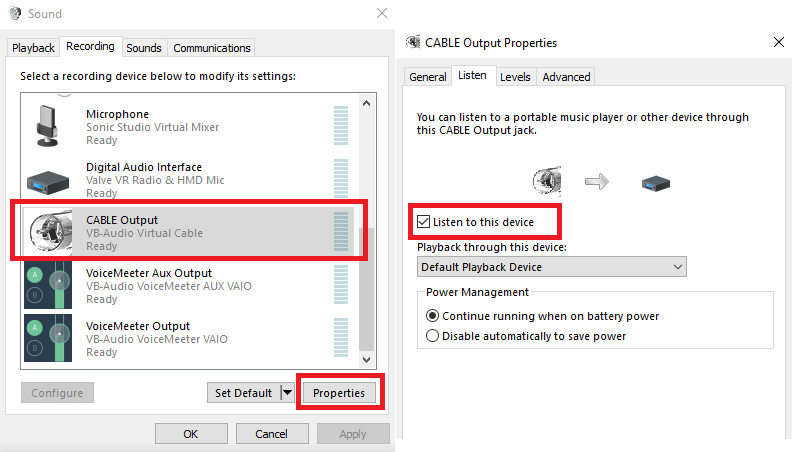
And that’s it, everything should be setup properly! As a test, click on your assigned binding (can be changed from the Bindings tab) and speak a short sentence, then stop the recording. If everything is setup properly you should start hearing an STTS voice from your playback device and the STTS voice should be heard from your Cable Input throughout any applications that can use it!
